FL Studio에서 Tempo Change 사용하기
오늘 정리할 내용은 FL Studio에서 Tempo Change(템포 변경) 기능을 사용하는 것입니다.
우선 템포(Tempo)의 개념을 정리하면,
곡의 빠르기를 규정하는 것으로 단위는 BPM(Beat Per Minute)을 사용합니다. 1분에 몇 비트를 담고 있는지를 측정한 것으로서 120 BPM이면 1분에 120비트, 4/4박자 기준으로 40마디에 해당합니다.
이제 실질적인 템포 변경을 위해서 다음과 같은 질문을 가정해 보겠습니다.
FL Studio 사용중이며, 곡을 만들 때, 템포를 100 bpm에서 114 bpm으로 변하고 다시 142 bpm으로 바뀌는 것이 가능한가?
이에 대한 해결책을 발견했으며, 다음과 같이 정리합니다.
1. 템포를 숫자로 입력(Type in value)
2. 오토메이션 클립 생성(Create automation clip)
3. 플레이 리스트의 적당한 위치에 배치
추가. 필요하다면 템포 오토메이션 클립의 이름을 바꾸자. ex) 100 bpm 등
1. Tempo(템포)는 어디서 설정하나?
이미 아시다시피 FL Studio의 템포는 상단 툴바에서 설정합니다.
드래그해서 값을 변경하거나 오른쪽 마우스 버튼을 클릭해서 Type in value를 한 뒤, 숫자로 템포 값을 적을 수 있습니다.
2. Tempo(템포) 변화를 어떻게 한다는 것인가?
이렇게 템포 값을 바뀌고 다시 오른쪽 마우스 버튼을 클릭해서 Create automation clip을 실행하면 오토메이션 클립이 만들어집니다.
즉, 템포 값을 변하게 만드는 기능으로 오토메이션 클립을 만든 것인데요.
Create automation clip을 실행하면 현제 템포 값을 반영하는 엔밸로프 클립이 플레이 리트스에 생성됩니다.
여기서 핵심은 템포 값의 변화가 일정하게 유지된다는 것입니다.
3. Tempo(템포) 클립의 이름 변경, 배치
왼쪽의 클립 패널에 생성한 오토메이션 클립이 표시되고 이것을 플레이 리스트의 적당한 위치에 배치하는 것입니다.
Tempo(템포) 마커를 만들자
나중에 어느 위치에 무슨 템포의 변화가 이뤄졌는지 알기 쉽도록 마커를 추가하면 매우 고급스러운 FL 스튜디오 작업으로 볼 수 있습니다.
플레이 리스트의 메뉴 > Time markers > Add one...을 실행하면 마커가 생성됩니다. (단축키 : Alt + T)
솔직히 고백하자면 플레이 리스트에 표시된 마커를 보고 저것만 만들면 템포가 자동으로 바뀌는 줄 알았습니다.
하지만 실제 템포 값을 변경하는 것은 저 아래쪽의 오토메이션 클립이고, 표면적으로 표시된 마커의 bpm 표시는 그냥 표시하는 것 뿐이라는 것이죠.^^
Tempo Change (템포 체인지) 동영상
간단하게 템포를 변경하면서 곡의 변화된 소리 및 주의할 점들을 올려드립니다.







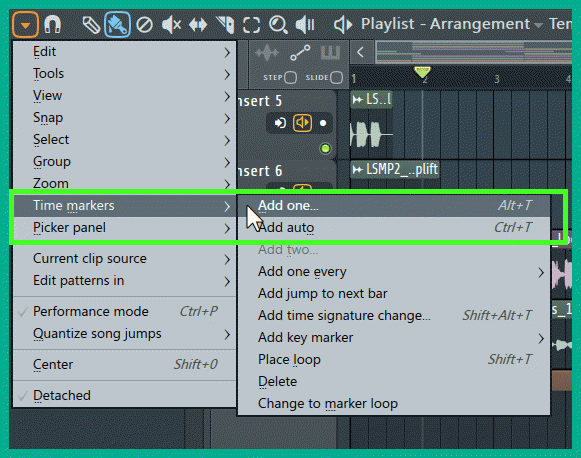
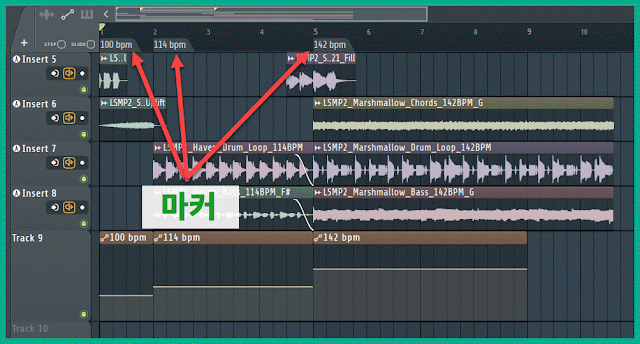




댓글