Audacity로 MR트랙에 노래 녹음하기 - Zen Go 오디오 인터페이스 활용
Audacity라는 멀티트랙 레코딩 프로그램과 Antelope Zen Go SC라는 오디오 인터페이스로 노래 녹음하는 방법을 정리해 보겠습니다.
Q. Audacity로 MR 트랙과 함께 노래 녹음하는 방법을 알려주세요. 참고로 Zen Go 오디오 인터페이스를 사용중입니다.
다음과 같은 순서로 해결할 수 있습니다.
순서 1. 보컬 레코딩 시스템 준비
우선 컴퓨터와 Zen Go 오인페를 연결하고 마이크까지 연결해줍니다.
순서 2. Audacity 오디오 설정
컴퓨터에서 Audacity를 실행합니다. (윈도우/맥 가능)
오디오 설정 버튼을 클릭하고 다음과 같이 재생 장치 > ZenGo SC USB 1/2로 선택합니다.
그리고 다시 레코딩 장치 > ZenGo SC USB 1/2로 선택합니다.
순서 3. 테스트 레코딩
일단 레코딩 버튼을 클릭해서 정상적으로 레코딩이 되어 파형이 기록되는지 노래를 잠깐 불러봅시다.
트랜스포트의 레코딩 버튼을 누르고 가볍게 "테스트 입니다."라고 불러봅시다.
☞ 이렇게 하는 이유는 Audacity가 처음 레코딩 한 트랙을 기준으로 계속 레코딩이 가능하기 때문입니다.
여기까지 레코딩 테스트였습니다. 만약 파형이 기록되지 않는다면 콘덴서 마이크의 경우 48V 팬텀 파워가 들어가는지 확인하세요.
☞ 참고로 Zen Go 오인페는 GAIN 버튼 눌러서 MIC 1이 표시되면 커다란 노브를 꾹 누르면 48V가 켜집니다. 컴퓨터 손댈 필요도 없습니다. 켠 뒤 다시 커다란 노브를 꾹 누르면 꺼져요.
순서 4. MR(반주) 트랙 불러오기
이제 파일 > 가져오기 > 오디오를 해서 MR 파일을 불러옵니다.
그러면 아래 그림과 같이 기존의 보컬 테스트 레코딩 트랙 아래쪽에 MR 트랙이 배치될 것입니다.
순서 5. 보컬 트랙 레코딩
좀 전에, 테스트 삼아 불렀던 파형을 선택하고 Delete키를 눌러서 지웁니다.
그리고 곡의 처음으로 커서를 돌린 뒤, 레코딩 버튼을 클릭해서 보컬 레코딩을 해봅시다.
이 때, 보컬 트랙은 헤드폰을 쓰고 듣기를 권장합니다.
스피커로 듣게 되면 마이크로 다시 소리가 들어가서 안 좋게 될 수 있습니다.
순서 2. 의 설정과 똑 같이 했다면 반주 소리도 들리고 보컬도 레코딩 될 것이에요.
순서 6. 스테레오를 모노 트랙으로 분할
그런데 보컬 트랙의 파형이 위쪽에만 녹음된 상태라서 믹스할 때 팬이 한쪽으로 치우치게 됩니다.
물론 팬을 조절하면 되지만 아래 그림처럼 트랙 메뉴 > 스테레오를 모노로 분할을 실행하면 모노 트랙으로 바뀌게 됩니다.
그려면 보컬 트랙이 모노 트랙 2개로 분할되는데요.
파형이 없는 트랙을 삭제합니다.
그러면 보컬 트랙과 MR 트랙으로 깔끔하게 정리됩니다.
이렇게 한 뒤, 자신만의 이펙팅, 믹스 작업을 할 수 있습니다.
최종적으로 파일 > 내보내기 > MP3 또는 WAV로 내보내기를 하시면 됩니다.




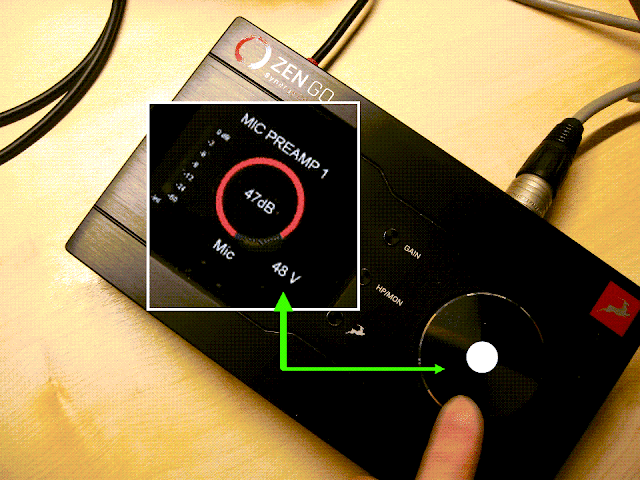










댓글